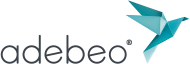Placing a texture in SketchUp on a curved shape
Tip: turn your sides to the “white” side
Our first shape has curves, but only on one plane, while the other has curves on two planes, two surfaces curved in different ways, so two techniques for applying textures!
First face curved on a single plane:
- Go to “File < Import < Choose “all image files” and “import as texture” < Select the file to apply as texture
- Display the hidden geometries to get a good understanding of the different faces of your surface
- Make your first “click”, the second one allows you to define the scale of your texture
Press the “B” key to select the “paint pot” tool, then press the “cmd” key on Mac or “alt” on PC to transform the “paint pot” tool into a “pipette” tool, make a “click” to recover the texture. - Then, apply it on the whole surface of your plan
Second side curved on two planes:
Here we will mainly “project” the texture on the face, a bit like a “rétroprojector” 😉
- Go to “File < Import < Choose “all image files” and “import as texture” < Select the file to apply as an image
- Apply this one to the ground, in a place in your file where nothing is.
- Press the “M” key to select the “move” tool and straighten your image.
- Center your image using the red axis (hold down shift to lock the axis).
- Move up and bring your image as close as possible to your surface. If necessary, modify your image by resizing it.
- Right click on your image and select “explode”. Press “X” to display the hidden geometry. Select the “push/pull” tool, and “pull” your surface to be projected a little further into the other surface.
- Select the necessary elements, right click, and choose “intersection of faces < with selection”.
- Delete any unnecessary edges from your projection.
- Press “X” again to remove the hidden geometry. Press “B” and “alt” on the PC or “cmd” on the Mac to bring up the SketchUp eyedropper. Finally, click on the rectangle you drew earlier.