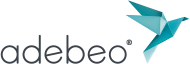Creating a title block in Layout
https://youtu.be/KjhZiZ8P_g8
- For the realization of our title block, choose an A4 landscape format.
- Go to “window < tool palette < layers” . Select the “on every page” slap.
- Select the rectangle tool, “click and drag” to create your title block.
- Align your rectangle in both directions. Use the selection tool and click on your rectangle.
- Go to the tool palettes, and choose “shape style”. Make sure the fill and stroke buttons are checked.
- Draw a second rectangle by clicking and dragging.
- Now take the text tool and create a selection window from left to right. Write your text. Take the selection tool and go to “window < show fonts” and choose the font that fits best. Go to the shape styles window and uncheck the fill box but check the stroke box. You will notice that when you zoom in, there is a “target” icon that will allow you to rotate your blocks.
- Rotate your text block 90°, reduce your block a little [still using the selection tool] and move it to your second rectangle on the right. Hold down the SHIFT key, select your title block and your text block. You can then, by clicking on the left and bottom aligned button, align your two blocks at the same time.
- Insert your logo, go to “file < insert”, if it needs to be resized make a click and drag while holding down “SHIFT” to keep the proportions of your logo. Rotate your logo 90° as before with the text block and place it in your title block. Return to the layer window and lock the layer “on every page“.
- You can save your Layout file as a template, so you don’t have to create your title block again.