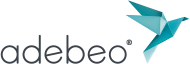Today, we will see how to scale a plan inserted from a SketchUp model in Layout to make a scaled plan.
Contextual reminder: You must first have prepared your SketchUp model well, i.e. have created scenes of the different section plans that you wish to find in your Layout model, as well as a landscape overlay of your 3D model.
HOW TO SCALE A PLAN?
Once this is done, select the “save your file” option. And to finally start working in LayOut, go to “file < send to Layout” to bring up the window to open the home page of your workspace in Layout.
Layout is started.
- The software offers you to choose a default template. Choose the model you created in the previous tutorial.
The plan is displayed blank and inside this plan, you will find the view of your SketchUp model. - Choose the “Selection” tool and by “clicking and dragging” with the tool you can modify your view. With a simple click and drag on one of the selection corners of your view, you can resize your SketchUp view.
- Select your model [blue selection box] and find the SketchUp model tab. There you should see a checkbox labeled “keep scale when resizing”. This option allows you to crop your model, without resizing it. You can disable this option for further explanation.
- Still in the SketchUp model tab, click to change the view thanks to the SCENE drop-down menu and select the “overlay 1” view. BE CAREFUL to select your scene in the SCENE tab and not in the active tab “Standard view”.
- This allows you to choose any viewpoint on your SketchUp model (you can show or hide the ones you are not interested in), even a view that does not exist in a scene. Simply double-click on your view and choose the “angle” attribute that suits you best.
Go back to your SCENE and position your model so that it takes up as much space as possible on your LayOut page (customize the display options to go into full-screen mode).
Second step: create a second page in your LayOut project
To add a page there are several methods. In your toolbar at the top right you can click on the +. Or you can display the menu of the “page” tool palette and simply click on the little “plus”. To navigate between the different pages of your LayOut project, simply open the selected Pages tab and “double click” on the page name.
In this second LayOut sheet, how do you scale a plan (your Sketchup scenes)?
- To begin, you need to make the scene in your SketchUp “face west”. Reduce the scene. With the wheel, switch to a 1:100 scale view. Automatically, when you are on a so-called Ortho projection, some elements will have been automatically selected such as the option “keep the scale when resizing”. This will allow you to adapt your scene as well as possible, although these elements can be customized in the preferences.
- Choose the “Selection” tool and hold down the Alt or Ctrl key (depending on whether you are on a PC or Mac). Click and drag on your model. Now all you have to do is choose another SCENE.
- Select your two scenes, always with the “Selection” tool and the “Alt” or “Ctrl” key pressed, to duplicate downwards two other locations for your scenery Choose the appropriate facades.
You can of course change the styles of your scenes, but it is preferable to do it afterwards in SketchUp when you create your scenes, in the last action. - I hope that this tutorial has helped you to learn more about how to insert a plane on Layout and how to scale a plane. But also that you have discovered some keyboard shortcuts and practical tips for layout.