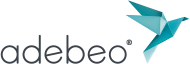Hi everyone, this is SketchUp Bearded Man,
A new video for the small cubes lovers is presented by Simon.
He explains how to upload a model in SketchUp and how to send it to Minecraft mcedit.
Contextual summary of the minecraft mcedit video tutorial
The manipulation to synchronize your model in Sketchup before sending it to Minecraft Mcedit requires several import and export steps. Note that you will need an internet connection to perform the necessary downloads from your default browser, before you can use this software in offline mode.
STEP 1: Our tips for installing the right software
Here are all the free software to download to perform the operation. If you are wondering how to install and download for free all the necessary tools to create a 3d minecraft image, follow the free installation and download program on each of the dedicated sites.
Blender is an advanced 3D modeling software, which will allow you to export your file in .3DS format. If you have the SketchUp Pro license, you don’t need to use Blender to use Minecraft mcedit.
Poly2vox is a small software that transforms your 3d objects into Voxel. For the record, its creator is Ken Silverman, a developer who has largely contributed to our culture by making the engine of Duke Nukem 3D (a little nostalgia).
Kv6ToSchematic is the application that will bridge the gap between Sketchup and the realm of cubes by converting our files into .schematic readable by Minecraft mcedit.
MCEdit: World Editor for Minecraft is the software that will allow us to create a file to place with our model in a Minecraft world mcedit.
The user interface of all these programs has been designed to be very intuitive. You will find the download link for each of them directly on their dedicated web page.
2nd step: import and export Sketchup to minecraft mcedit
To begin, open SketchUp and download a model from the 3D image bank or open your own model. Then go to the File menu, export as a 3D model in COLLADA format (.DAE) and save your file in a directory of your choice. Think of an easy to find directory, for example a test folder on your desktop.
If you have the SketchUp Pro version, we will see how to export a file directly in .3DS format (you can skip step 3).
Close SketchUp.
3RD STEP : BLENDER IMPORT AND .3DS EXPORT
Open Blender and delete the base cube with the x key on the keyboard.
Then, in the “File” menu, choose the COLLADA Import and open your .DAE file
Now that your file is in 3D in Blender, go back to the File menu and this time, export your file in 3DS format preferably in the same folder.
Close Blender.
4TH STEP : EXPORT IN .KV6 WITH POLY2VOX
Do a search in the search bar to open the terminal.
Drag the Poly2vox.exe application into the terminal window and then press space to drag your .3DS file into the same window and validate with enter.
In your directory, a .Kv6 file with the same name as your .3DS file has been created.
Close the terminal.
STEP 5: EXPORT .KV6 TO .SCHEMATIC WITH KV6TOSCHEMATIC
Launch the Kv6ToSchematic application. A window will open and let you choose between :
“Use Wool Blocks” and “Use Colored Clay Blocks”.
Basically it is the choice of the material that your model will have in the game, after the conversion of your .Kv6 file
Wool Blocks for wool, and Clay Blocks for clay. Choose wool, it’s a bit cool this morning.
Select your .KV6 file in the directory and you get a new .schematic file to save in your folder.
STEP 6: IMPORT OUR OBJECT INTO MINECRAFT mcedit
Last step, activate the MCEdit application, start menu.
You have the choice between creating a New World or opening an existing one.
Once you have made your choice, go to the toolbars to take the select tool at the bottom of the screen. Delineate an area and click on the import button in the toolbar at the bottom of your screen.
Find your .schematic file, place it in your world and click on the import button in the toolbar on the left of your screen
After your model is fully loaded, all you have to do is save your world and go to Minecraft!
Enjoy the game
SketchUp Bearded Man