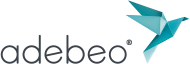In this tutorial, we will use the 3D image database of the SketchUp modeling software. This database is the most extensive library available for 3D software. It is really one of the greatest strengths of SketchUp pro software. So, architects, landscape designers, cabinet makers, decorators, surveyors and 3D drawing and modeling enthusiasts will find the component they are looking for in the library by following this link. We will see how to use it within the SketchUp drawing software and integrate it into a visualization in this tutorial to be found in video on our youtube channel:
Go to 3d Warehouse

To begin, we will open our 3D image bank page. We will see later on another way to proceed. To make the “Download models…” button appear, you need the Google search engine toolbar. This toolbar works regardless of your web browser (Firefox, Google Chrome or Internet Explorer) and your operating system (Mac or Windows).
To get your search bar, go to the menu “view” in “toolbar”, then check “Google”. and you will have several buttons related to Google including the one we are interested in. This “download models…” button will open the web page of the 3D image bank in SketchUp. You can also open the web page by going to “File”, “3D Image Bank” and then “Download Models…”. This saves you from having to put the Google toolbar on in case you don’t want to use it regularly. You can then search for objects; it’s easy to get started, even for a beginner. Whether it’s a window or an entire house, you’ll find almost everything in this 3d Warehouse plug-in. The great strength of this library is that it is constantly updated and incremented; you will find everything to import and download for free. The disadvantage of a free version is that there is also a lot of quality…
Importing a 3d Warehouse component
imported by the 3d Warehouse extension
For the example, we will import a window. Once the window is selected, click on it. You will be taken to the description page. To import the window, all I have to do is click on “Download model”. The SketchUp software will ask me if I want to put my window directly in my model on my layer or if I want to download it to my computer for later.
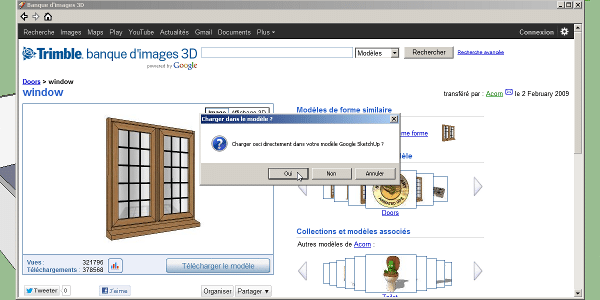
I click yes and now I can position my window as I want on my project. Sometimes you will see in some cases components that automatically “glue” the faces. In my example this is not the case.
.
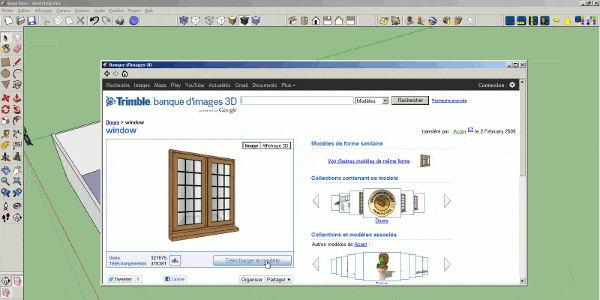
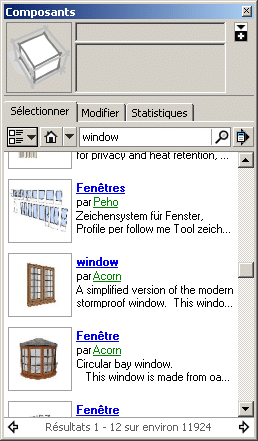
Import from 3d Warehouse through the component window
There is another way to import objects from the 3D image bank. This is done through the components window. To see the basic use of this window, I invite you to discover this tutorial: SketchUp Tutorial | Components window.
Indeed, when you open this window (in the “windows” menu and in “components”) you will see a search field with Google written in it. This is where you can do your search just like in the other window we saw before. The difference is that we don’t have all the information in the file, but more importantly, when we click on the component, it goes directly inside our scene, as if it were a local component that we would already have on our computer. Of course, there will still be a more or less long download time before we can place it as we want to model a scene afterwards. Of course, its dimensions can be modified afterwards before export. In my example I have searched on the word “window”. As it is a worldwide participative image bank, we will get more results by executing the queries in English. Of course, there are also possible downloads in French.
To save time, if you plan to import many 3D objects, I recommend using the “components” window. This way, you will see the details better with the “download models…” window. After that, it’s also a matter of taste!
Like all plugins, 3d Warehouse can be edited, updated, deactivated or even uninstalled at any time.